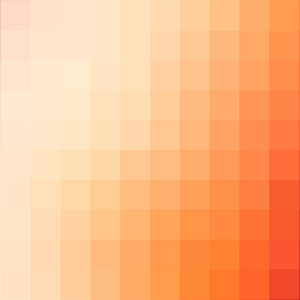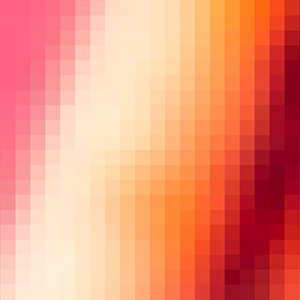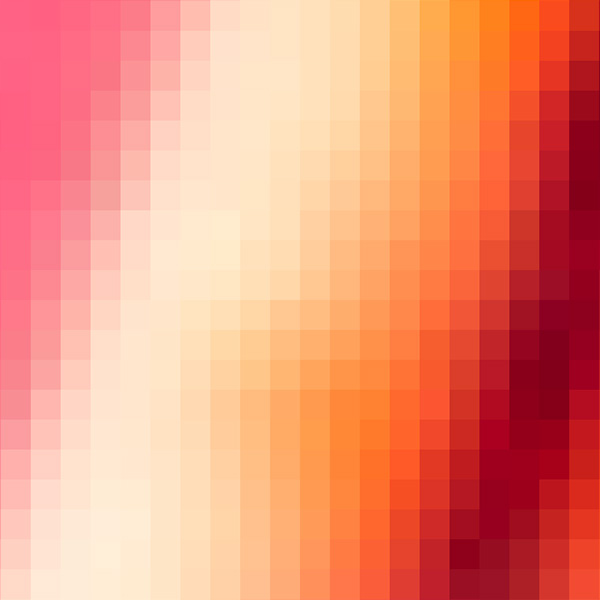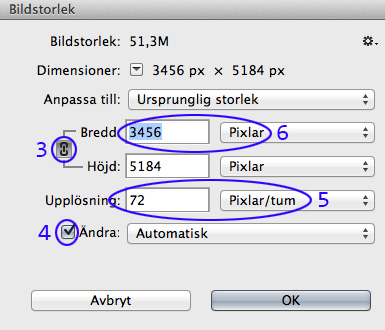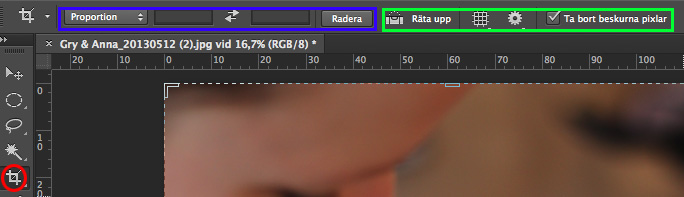Bildens upplösning (antal pixlar)
Bildens upplösning är detsamma som hur många pixlar bilden innehåller. Ju högre antal pixlar, desto högre kvalitet. En hög upplösning ger möjlighet att göra högupplösta utskrifter och tryck och att förstora bilden ordentligt. Det finns förstås andra kvaliteter att ta hänsyn till också, förutom bildstorlek, till exempel skärpa, exponering, färgåtergivning och konstnärlig kvalitet. När det gäller bildstorlek är det dock antalet pixlar man avses med kvalitet. Upplösningen är tillräcklig om man inte ser de enskilda pixlarna när man tittar på bilden.
Upplösning = antal pixlar
Många pixlar = hög upplösning
Få pixlar = låg upplösning
I kameravärlden anges upplösningen i megapixel. En megapixel är en miljon pixlar. En kamera med 20 megapixel har 20 000 000 pixlar.
En pixel har ingen bestämd fysisk storlek. Hur stor bilden blir i centimeter beror på hur tätt pixlarna skrivs ut eller visas. Lägger du ut bilden visas normalt en bildpixel på varje skärmpixel. (Det finns undantag eftersom bilder går att skala.)

Bilden innehåller 267 x 400 pixlar (106800 pixlar).

Bilden 133 x 200 pixlar (26600 pixlar).
Upp
Filens storlek
Med filstorlek menas hur mycket utrymme bilden tar på minneskort eller hårddisk. Filstorleken påverkas av flera olika faktorer:
- Antalet pixlar Ju fler pixlar, desto större fil.
- Filformat Olika filformat (jpeg, png, tiff etc) ger olika tunga filer. Rawfiler ger större filformat än jpeg.
- Komprimering Ju hårdare en fil komprimeras, desto mindre blir filstorleken, men samtidigt riskerar man en sämre bildkvalitet.
- Motiv Om en stor del av bilden innehåller samma nyans behöver inte varje pixel specificeras. Det ger en mindre filstorlek.
Komprimering
Bilder sparas ofta i jpeg. När du gör det får du frågan vilken kvalitet bilden ska sparas i. Hur mycket man ska kompromera en bild beror på hur bilden ska användas. Om man väljer en hög siffra blir kvaliteten bättre och filen större. Ska bilden sparas för framtida behov eller användas för tryck, kan du gärna välja högsta kvalitet.
I andra lägen får du fundera över en lämplig kompromiss mellan kvalitet och storlek. Att välja en lätt komprimering (cirka 10 på Photoshops 12-gradiga skala) gör filstorleken mycket mindre, men syns knappt på själva bilden. Det här är ofta ett bra val, eftersom det ryms fler filer på hårddiskar och USB-minnen och blir lättare att skicka filer till andra om de inte är lika stora.
Ska bilden användas på webben komprimerar du den hårdare (väljer en lägre siffra, kanske 6-8). Prova dig fram till en lämplig kompromiss mellan bildkvalitet och filstorlek. Tänk på att göra en kopia innan du komprimerar bilden! Det går inte återställa information som tagits bort.
Använder du filformatet TIFF kan du komprimera med LZW utan risk, då den komprimeringen inte ger någon kvalitetsförlust.

Bilden är sparad med minimal komprimering (nivå 12 i Photoshop) och tar 104 kb utrymme på hårddisken.

Bilden är sparad med medelkomprimering (nivå 6) och 41 kb stor. För webbändamål fungerar den bra trots att den är mycket mindre än den första. Ska bilden tryckas kan komprimeringen dock vara väl hård, särskilt om den ska skrivas ut i en större storlek.

Bilden är hårt komprimerad (nivå 0) i Photoshop och 30 kb stor. Den hårda komprimeringen har tydligt skadat bilden och gett den tydliga artefakter.
Upp
Storlek i centimeter
Hur stor en bild är i centimeter beror på hur många pixlar den innehåller och hur tätt de sitter. Vilken pixeltäthet som är lämplig beror på hur bilden ska användas.
De rutiga bilderna här är hämtade från liljan ovan, men bara en liten del av bilden är med. Om vi låtsas att bilderna är 1 tum x 1 tum, så har bild A en upplösning på 10 ppi (pixels per inch, pixlar per tum). Det ryms 10 pixlar på en tum. Bild B har en upplösning på 20 ppi. Det ryms 20 pixlar på en tum. Så låga upplösningar använder man inte i praktiken, och bilderna är större än en tum i verkligheten, men de kan förklara principen. En tum är 2,54 cm.
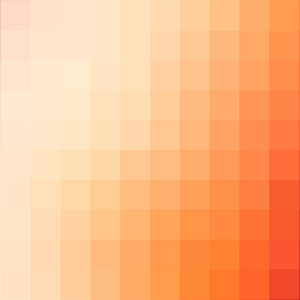
Bild A illustrerar 10 ppi. Det ryms 10 pixlar på en tum. Bilden visar 1x1 tum och 10x10=100 pixlar.
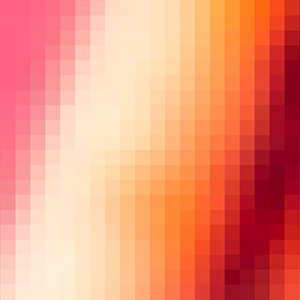
Bild B illustrerar 20 ppi. Det ryms 20 pixlar på en tum. Bilden visar 1x1 tum och 20x20=400 pixlar.
Ett lägre ppi-värde ger en större bild i antal centimeter, men den innehåller inte fler pixlar. Bild C illustrerar hur den andra bilden, B, ökar i storlek om ppi-värdet sänks.
(Bildexemplen kan vara missvisande på mindre skärmar.)
För att veta hur stor en bild är i centimeter måste vi alltså dels veta hur många pixlar den innehåller och dels hur tätt de sitter, hur många ppi bilden har.
Pixelmängd ÷ pixeltäthet = storlek i cm
Man kan naturligtvis ändra ppi-inställningen. Sätter man ett högre värde blir bilden mindre. Det går lägga till fler pixlar, men då de inte finns i ursprungsbilden måste bildbehandlingsprogrammet gissa hur de ska se ut. Det är inte att rekommendera. Att minska antalet pixlar går däremot bra.
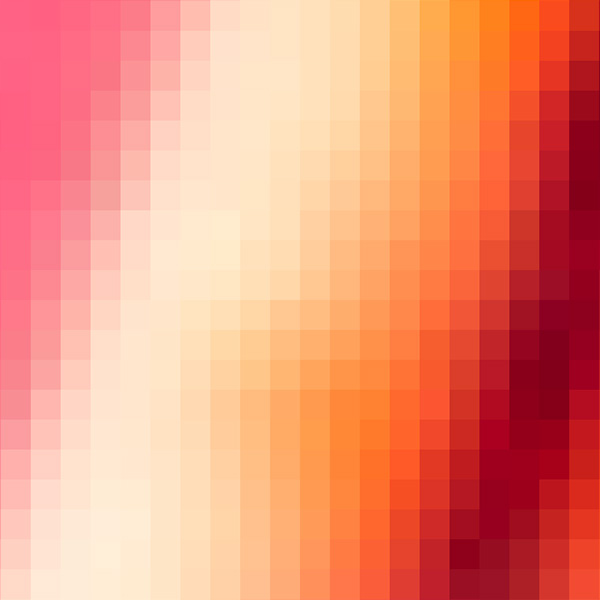
Bild C illustrerar hur det blir om man ändrar inställningarna för bild B till 10 ppi. Bilden blir större i centimeter räknat, men innehåller inte fler pixlar.
Ppi, dpi och lpi
Det är skillnad på bildupplösning, skärmupplösning, utskriftsupplösning och skrivarupplösning. Det är lätt att bli förvirrad när begrepp som ppi, dpi och lpi används. Därför tar vi en snabb titt på skillnaderna.
Repetition: När det gäller bildfiler är det antalet pixlar man avser med upplösning.
Ppi (utskriftsupplösning)
Först ett konstaterande: Det är mycket vanligt att människor blandar ihop ppi och dpi. De flesta som säger dpi menar ppi. Såvida du inte talar med ett proffs, är det bara att acceptera. Det är lika svårt lära människor detta, som att lära dem att de skrivs de och inte dem ...
När en bild ska skrivas ut, behöver skrivaren veta hur tätt du vill att pixlarna ska placeras, utskriftsupplösning. Enheten som används är ppi, pixlar per inch (pixlar per tum). En tum är 2,54 centimeter. Vill du att det ska rymmas 300 pixlar på 1 tum, anger du utskriftsupplösningen 300 ppi. Informationen sparas i bildfilen.
Vilken upplösning som är lämplig beror på ändamålet. Ska bilden ses på nära håll krävs högre utskriftsupplösning. Ska din bild tryckas, fråga tryckeriet vilken upplösning de vill ha! Exempel på vanliga upplösningar utifrån användningsområde:
- Utskrift på skrivare: 100-150 ppi. Med skrivare och papper av riktigt hög kvalitet kan det eventuellt löna sig att gå upp till 300 ppi, men vanligtvis syns det ingen skillnad om du skriver ut med 150 eller 300 ppi. Prova gärna skriva ut i några olika upplösningar och se vid vilket ppi-värde du ser skillnad med din utrustning!
- Tryck: 170-350 ppi. Vanligast är att tryckerierna vill ha 300 ppi. Exklusivt tryck på riktigt fint papper kan kräva lite mer. Dagstidningar trycks på enklare papper, så där räcker ofta 170 ppi.
- Webbsidor: vilket ppi-värde som helst Bildens upplösning är helt oväsentlig eftersom det är skärmens upplösning som avgör helt och hållet. Skärmen visar (normalt) en bildpixel per skärmpixel.
Ppi anger hur tätt pixlarna i bilden ska skrivas ut, hur många pixlar som ska rymmas på en tum.
Dpi (skrivarupplösning)
En vanlig färgskrivare har (minst) fyra färger: cyan, magenta, gul och svart. När din bild ska skrivas ut, räknar den om bildens pixlar till prickar i olika storlek och färg som tillsammans blandar fram de färger som ingår i bilden. Det kan krävas flera prickar i olika färger för att blanda fram en enda pixels färgnyans. Hur många punkter skrivaren klarar av att göra på en tum avslöjas av dpi-värdet, dots (prickar) per inch.
Dpi anger hur tätt en specifik skrivare kan skriva prickar.
Lpi (rastertäthet)
Tryckerierna rastrerar bilderna innan de trycker dem. Bilderna görs om till punkter av olika storlek, jämt utplacerade efter ett visst mönster. När man tittar på ett raster kan man uppleva det som linjer, och rastertätheten anges just i linjer/tum, lpi (lines per inch). För färgbilder behövs dubbelt så många pixlar som antalet rasterpunkter (2 x lpi). Bilden bör alltså ha en upplösning i ppi som är dubbelt så stor som den färdiga bildens upplösning i lpi. Gråskalebilder kan fungera med lägre upplösning. Där kan det räcka med 1,3 x lpi.
Exempel: En viss dagstidning trycker sin tidning i 85 lpi. Då behöver bilderna ha en upplösning på minst 85x2, det vill säga 170 ppi.
En högre upplösning gör inte att bilden blir bättre, men däremot att filen blir onödigt stor att skicka och tung att jobba med för datorn.
Det här är knappast något "vanligt folk" behöver bry sig om. Tryckerierna brukar berätta vilken ppi de vill ha, och sedan sköter de rastreringen.
Lpi anger hur tätt raster ett tryckeri använder.
Upp
Hur hög upplösning behöver bilden ha?
Omräkningstabell mellan pixlar per tum och pixlar per centimeter:
| ppi |
pixels per cm |
| 100 |
39,37007874 |
| 150 |
59,05511811 |
| 185 |
72,834645669 |
| 240 |
94,488188976 |
| 300 |
118,11023622 |
| 350 |
137,795275591 |
En tum är 2,54. Pixlar per cm får du fram genom att dividera aktuellt ppi-värde med 2,54.
Dagens kameror har normalt rätt hög upplösning och brukar räcka till för normal användning, men det händer att man har en större yta som ska fyllas och funderar om bildens upplösning räcker till. Det kan vara en helsida i en tidning, eller en ram som ska fyllas med en bild. Hur hög upplösning som krävs beror på den färdiga bildens storlek och tryckkvalitet.
Färdig bilds bredd x ppi = antal pixlar som krävs
Färdig bilds höjd x ppi = antal pixlar som krävs
Exempel 1:
- Du vill skriva ut en bild till en ram som är 40x30 cm stor.
- Bilden ska ses på lite avstånd, så du är övertygad om att 100 ppi räcker. Omräknat till pixlar per centimeter blir det 39,37 (100/2,54=39,37007874).
- Bredden ska vara 40 cm.
40 cm x 39,37 pixlar = 1575 pixlar
- Höjdenska vara 30 cm.
30 cm x 39,37 pixlar = 1181 pixlar
- Du bild behöver alltså vara 1571 pixlar bred och 1181 pixlar hög. Det gör inget om bilden har högre upplösning. Tänk dock på att propotionerna mellan bredd och höjd måste stämma!
Exempel 2:
- Din bild ska tryckas på ett helt uppslag i en broschyr i A4-storlek. Ett A4 är 21x29,7 cm, och då är ett uppslag följaktligen 42x29,7 cm. Utfallet (den del som skärs bort) ska vara 4 mm.
- Broschyren ska tryckas i 300 ppi. Det motsvarar 118,11 pixlar per centimeter (300/2,54=118,11023622).
- Bredden ska vara 42,8 cm (0,4+42+0,4).
42,8 cm x 118,11 pixlar = 5055 pixlar
- Höjden ska vara 30,5 cm (0,4+29,7+0,4).
30,5 cm x 118,11 pixlar = 3602 pixlar
- Du bild ska alltså vara 5055 pixlar bred och 3602 pixlar hög. Det är inte alla kameror som ger bilder i tillräcklig upplösning för att klara det.
Upp
Ändra storlek
VIKTIGT! Innan du ändrar storleken på en bild, gör en kopia! Om du vill använda bilden igen i högre upplösning eller större storlek och behöver du den fullstora bilden att utgå från igen.
Om du får beställning på en bild som är i en speciell upplösning och storlek ordnar du det i ditt bildbehandlingsprogram. Arbetar du i Photoshop kan du göra så här:
- Öppna bilden i Photoshop
- Gå till menyn Bild > Bildstorlek
- Se till att symbolen med länkarna (mellan Bredd och Höjd) är markerad så du inte riskerar att tappa proportionerna i bilden
- Bocka för Ändra och välj Automatiskt
- Skriv in önskad upplösning. Observera att upplösningen oftast anges i pixlar/tum (ppi), men i Photoshop finns möjlighet att ange upplösningen i pixlar/centimeter också. Se efter en extra gång så du verkligen valt rätt enhet!
- Fyll i önskad bredd eller höjd. Du behöver bara fylla i en av dem då den andra fylls i automatiskt om du valt att behålla proportionerna, vilket man för det mesta vill göra. Välj också önskad enhet, det vill säga om du angett måttet i antal pixlar, centimeter eller millimeter.
- OK
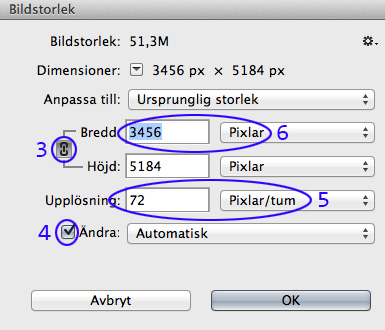
(Det finns förinställningar att välja bland vid "Anpassa till" och du kan skapa egna automatiseringar. Läs mer om det i programmets hjälpfunktioner om du är intresserad.)
Upp
Beskära bilder
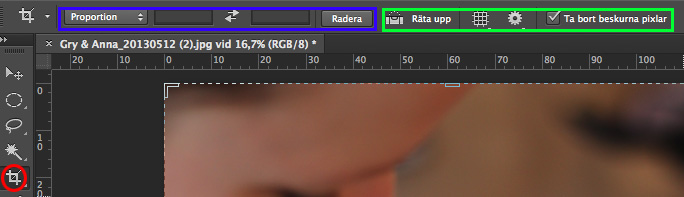
Om du vill beskära din bild i Photohop använder du beskärningsverktyget (markerad med rött på bilden ovan).
Du har sedan ett antal val att göra. Se området som markets med blått:
- Om du inte gör någonting kan du med musen dra upp det område du önskar ha kvar.
- Om du fyller i en siffra i respektive ruta kommer din beskärning att ha de proportioner du skriver in, exempelvis 3 x 4. Vill du byta från liggande till stående eller tvärtom klickar du på pilarna mellan dessa rutor.
- Klickar du istället på Proportioner kan du välja mellan olika inställningar. Ursprunglig innebär att förhållandena mellan bredd och längd förblir desamma som i originalbilden. Vill du göra en fyrkantig bild väljer du 1:1 (fyrkant). Det finns fler alternativ att välja bland.
- Väljer du B x H x upplösning kommer bilden att få den slutgiltiga storlek och upplösning som du fyller i. Det kommer upp en till ruta utmed de två tidigare där du fyller i upplösningen. Observera att du kan behöva byta enhet från pixlar/cm till pixlar/tum. OBS! Gör inte bilden större än det ursprungliga antalet pixlar tillåter då kvaliten blir sämre då.
- Om du vill ta bort tidigare ifyllda värden klickar du på Radera.
När du fyllt i önskade inställningar enligt ovan drar du över bilden med vänster musknapp intryckt så du får den beskärning du önskar. Vill du göra justeringar finns det små handtag runt kanterna att dra i.
Om bilden är sned kan du hålla muspekaren strax utanför det beskurna området. Muspekaren byter då utseende till en böjd pil. Tryck in vänster musknapp om du vill rotera innehållet.
Klicka Enter när du är klar för att bilden ska beskäras.
Observera att det finns en hel del praktiska verktyg att utforska i det gröna området också.
Upp