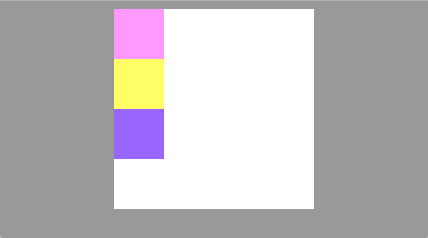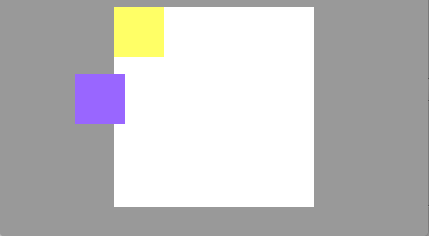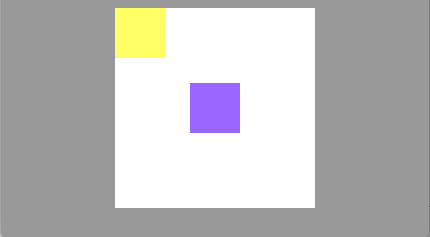Läs om CSS i Adobes användarhandbok för Dreamweaver.
CSS Tutorials och CSS Referens från w3schools är ovärderliga som upplsagsböcker för dig som vill använda CSS.
Boxar
Tänk i boxar
I webbdesignsammanhang talar man om boxar. Man tänker sig fyrkantiga lådor som innehåller element (en rubrik, ett stycke eller nästan vad som helst). En box kan också vara en större box som innehåller en eller flera andra mindre boxar.
För att kunna styra utseendet hos dessa tänker man sig själva ytterhöljet på lådan som border. Kanten finns där oavsett om man gör den tjock eller låter den vara helt osynlig. Avståndet mellan boxen och andra boxar alternativt kanten på webbläsarfönstret kallar man margin. Luften i boxen, mellan ytterhöljet och innehållet kallar man padding.
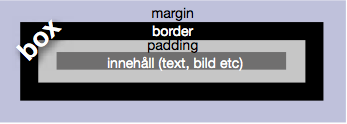
Det är viktigt att veta att när du anger storlek för en box gäller det själva innehållet. Padding och border tillkommer om det fått några mått (annars är de 0px). Om boxen är 250px bred och 100 px hög, paddingen 10px och bordern 5px bred, tar boxen med kant upp 280px (5+10+250+10+5=280) gånger 130px (5+10+100+10+5=130).
"Förvaringsboxar"
En box kan vara en större box som innehåller en eller flera andra mindre boxar. Tidigare kallade man dessa större boxar för divar, <div>. En div är en del av webbsidan som hör ihop på något sätt. Div-taggen finns kvar, men i HTML5 rekommendas att man använder mer specifika taggar som <header>, <nav>, <section>, <article>, <aside>, <figure> och <footer> istället om någon av dem passar.
Om vi vill skapa en box att ha menyn i lägger vi in taggen <nav> i html-filen. Ofta ger man den ett unikt namn också, ett id, för att kunna styra var den ska ligga på sidan. <nav id="huvudmeny">innehåll</div>.
I stilmallen bestämmer vi hur boxen ”huvudmeny” ska se ut, till exempel kan den få ljusgrå bakgrund och en sex pixlar tjock svart kant.
#huvudmeny {background-color:#CCCCCC; border: 6px solidblack;}
Om vi vill ange samma mått på alla fyra sidor räcker det att vi anger det en gång. Vill vi ha olika mått börjar man att ange måttet upptill och går sedan samma väg som klockan runt. Lägg märke till att det inte ska vara något mellanslag mellan siffran och px!
#huvudmeny {
background-color:#CCCCCC;
border:3px solid black;
padding:15px 10px 20px 5px;
margin:0px;
}
Anledningen till att det står #huvudmeny som väljare är att deklarationen gäller en box som fått attributet id och värdet huvudmeny. I stilmallen skriver man # i stället för id. Om man istället skriver nav som väljare gäller regeln alla nav-boxar (menyboxar).
Förutom möjligheten att styra var menyn hamnar ger den id-märkta boxen oss möjlighet att formatera innehållet i den på annat sätt än likadana väljare på övriga sidan. Väljaren #huvudmeny a gör att bara länkarna i den boxen, inte sidans övriga länkar, formateras enligt regeln man ställer upp.